前言的前言
嗨呀好久没更新了呢
时逢 8 天长假
懒得更视频就先来更个博客好了
前言
这几天逛 Github 的时候看到了个有意思的东西: Howdy
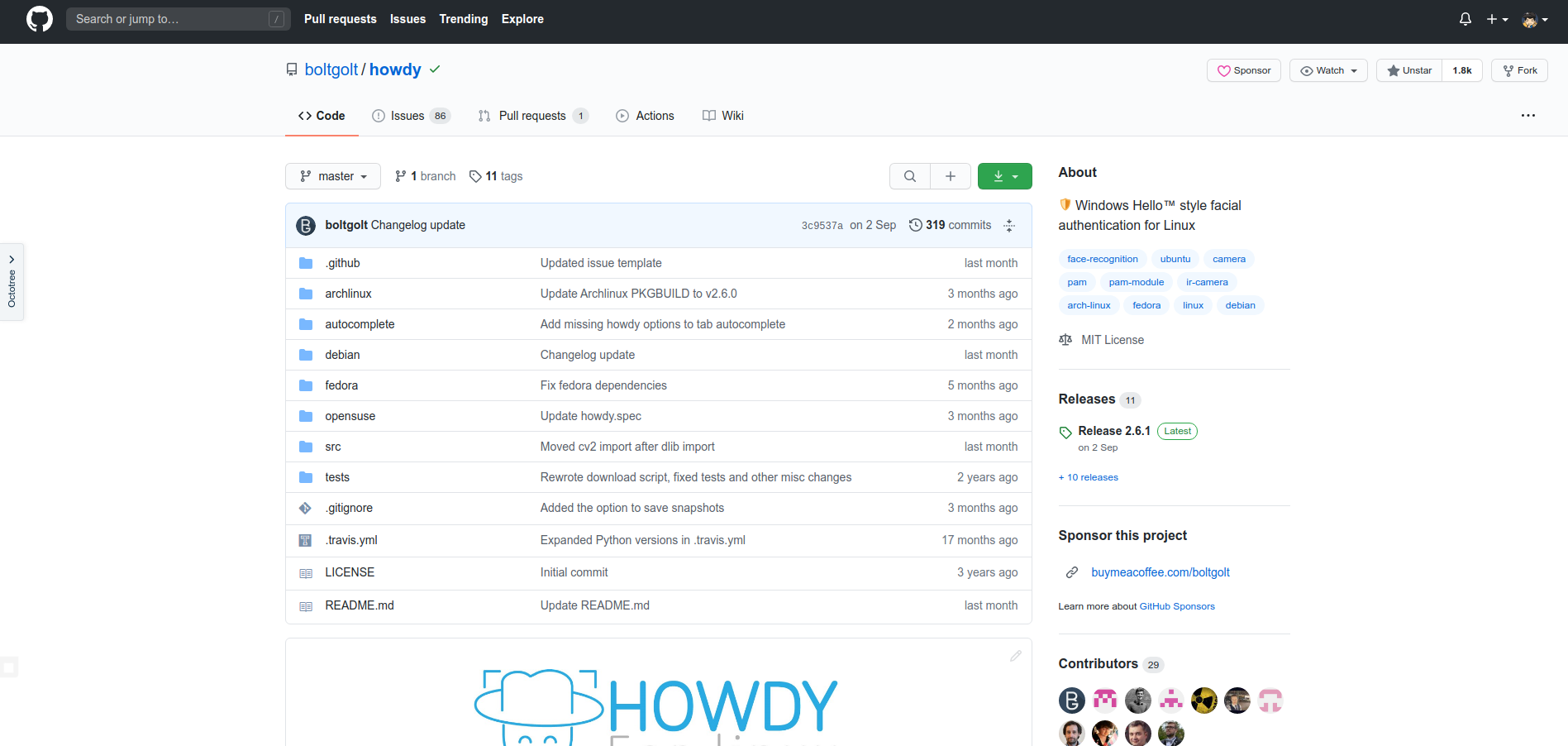
简介
README 里的介绍是这样的:
Howdy provides Windows Hello™ style authentication for Linux. Use your built-in IR emitters and camera in combination with facial recognition to prove who you are.
Using the central authentication system (PAM), this works everywhere you would otherwise need your password: Login, lock screen, sudo, su, etc.
翻译过来大概是这个意思:
Howdy 为 Linux 提供了 Windows Hello™ 风格的认证。使用内置的红外发射器和摄像头,结合面部识别来证明你是谁。
使用中央认证系统(PAM),这意味着在任何需要密码的地方都可以使用 Howdy。包括登录、锁屏、
sudo、su等。
虽说是需要红外发射器
但实际上并不需要红外发射器
整一个摄像头就可以有用了
红外发射器只是用于夜间使用
安装
本教程似乎仅适用于 Arch Linux
1 | yay -S howdy |
是的没错,Howdy 在 AUR 里面
所以可以直接通过 yay 进行安装
配置
先前准备
硬件
既然是人脸识别
那肯定需要用到摄像头
去 tb 随便找个 30 包邮 USB 摄像头就能用
如果你想要夜间认证那可以选择红外摄像头
软件
检测摄像头设备
请确保摄像头正常工作
可以使用 Cheese VLC 等应用访问摄像头查看工作状况
如果确保摄像头工作正常
那可以确认摄像头的设备名
我这里使用 v4l2-ctl 进行确认
1 | sudo pacman -S v4l-utils #没有 v4l-utils 先安装 |

如果有多个摄像头设备以 /dev/video0 为准
修改 howdy config
1 | sudo howdy -U <username> config #将<username>更改为你的用户名,以下都这么用 |
默认会使用 nano 打开 config.ini
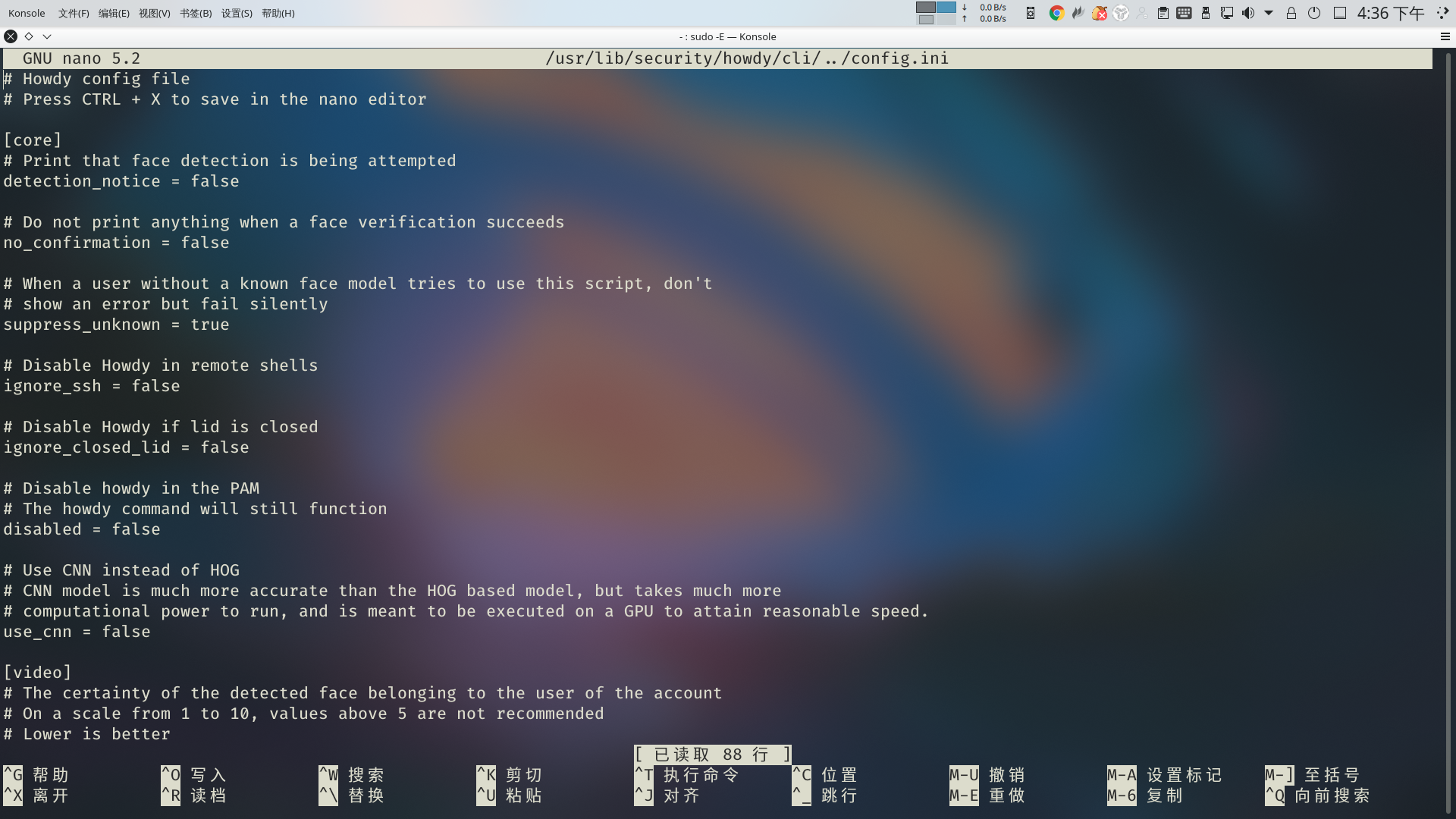
你可以在这里面修改一些设置
所有选项都用注释来说明作用了
我们主要找的这个
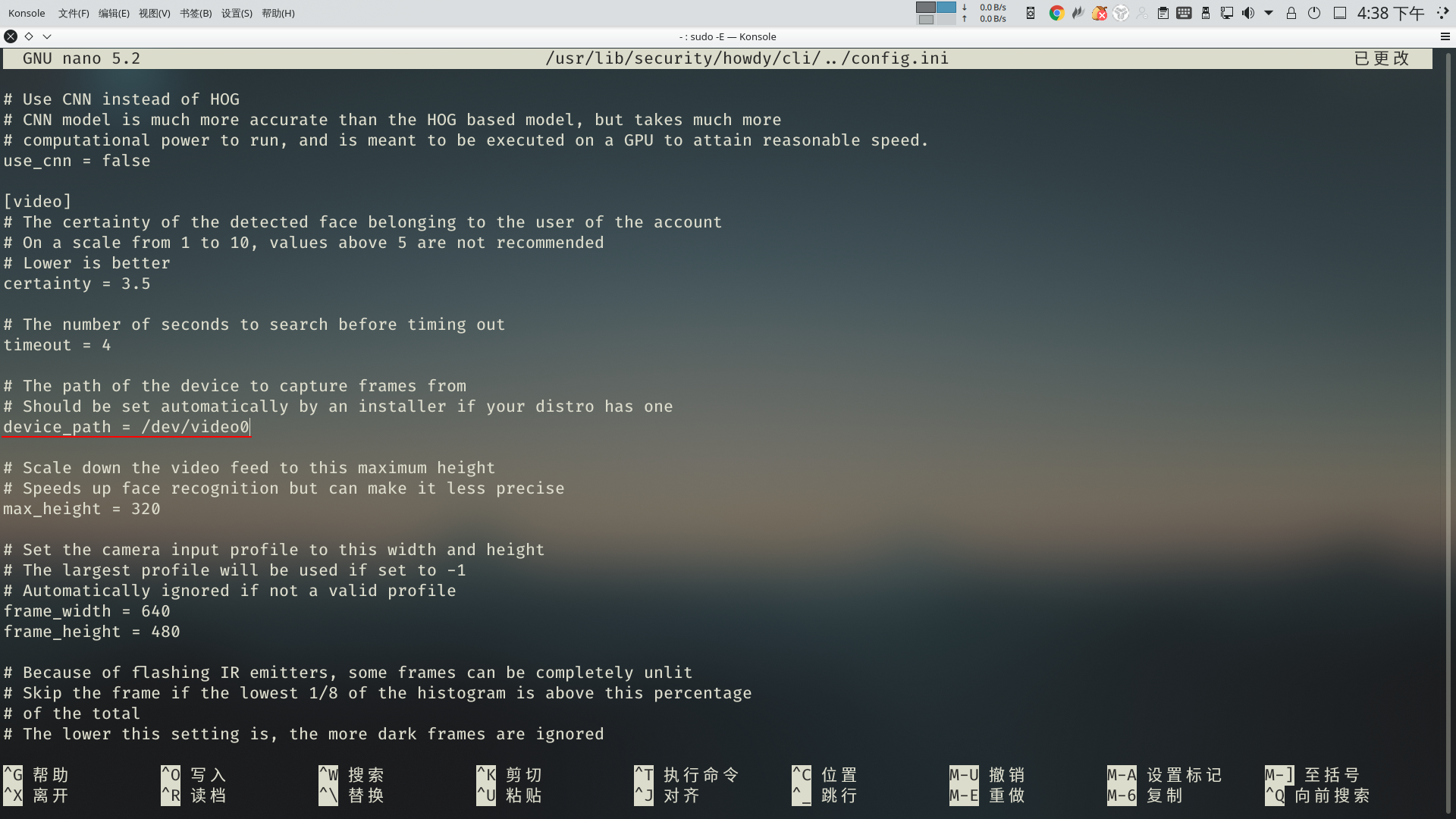
将 device_path = 后面的内容更改成你的摄像头设备地址
增加面部
通过以下命令即可将面部注册到 Howdy 中
1 | sudo howdy -U <username> add |
在正式开始录入面部前会要求输入一个 25 字以内的名字
用于标记面部

Howdy 用法
| 命令 | 描述 |
|---|---|
add | 给一个用户增加一个新的面部模型 |
clear | 给一个用户删除所有的面部模型 |
config | 在你的默认编辑器中打开配置文件 |
disable | 禁用或启用 Howdy |
list | 列出一个用户的所有面部 |
remove | 给一个用户移除选定的面部 |
snapshot | 给你的摄像头整个截图 |
test | 测试摄像头 |
version | 输出当前版本号 |
使 Howdy 能够用于 sudo 的认证
刚才说过了,Howdy 使用 PAM 认证系统
所以我们现在得去设置 PAM
更改 /etc/pam.d/sudo 中的文件
在它的第一行加上这么一句
1 | auth sufficient pam_python.so /lib/security/howdy/pam.py |

接着最好重启下电脑
尝试一下再用 sudo 干点事
